Icarus User Guide - Search Plugin
This article covers search plugin configurations supported by Icarus 5.
Algolia
Install the hexo-algolia plugin under the root directory of your Hexo site.
Register and log into Algolia. Click the “Create Index” button on the dashboard when you log in for the first time. Then, enter the name of the index and click the “Create” button to complete index creation.
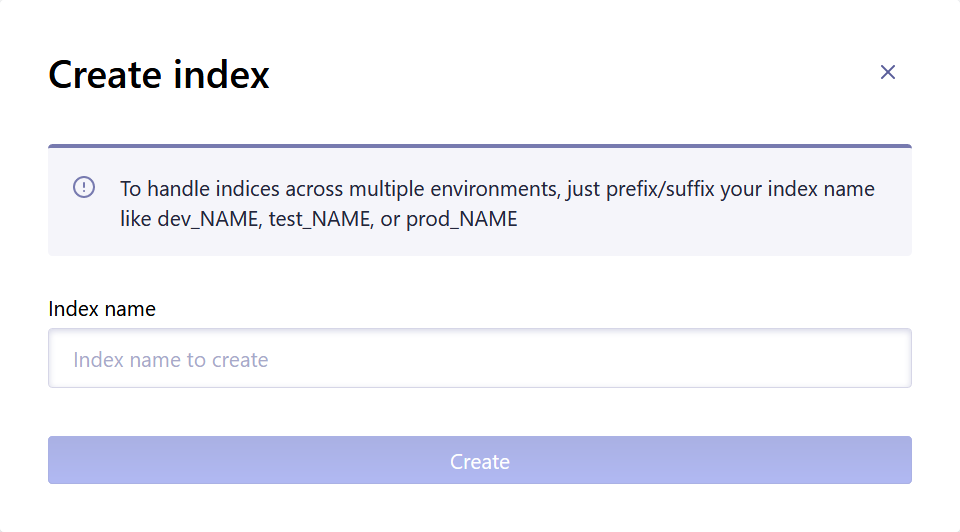
Next, click “API Keys” on the left navigation bar, copy “Application ID” and “Search-Only API Key” on the page. Open site configuration file
_config.ymlunder the root directory of your Hexo site and fill in the above information to the hexo-algolia plugin configurations.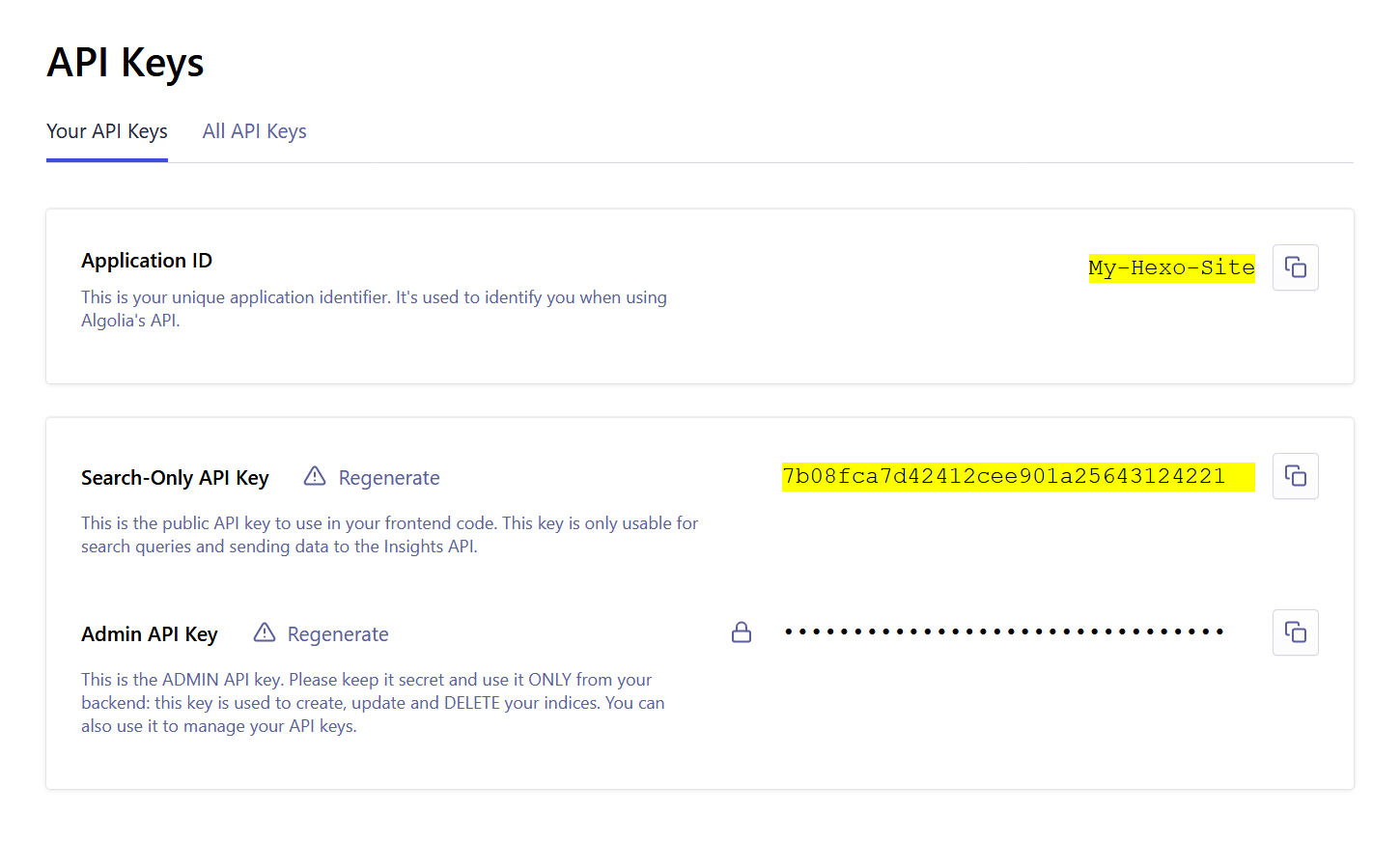
For example, the following Aloglia index information:
Algolia Index Information 1
2
3Algolia Index Name: My-Hexo-Site
Application ID: ABCDEFGHIJKL
Search-Only API Key: 7b08fca7d42412cee901a25643124221maps to the following plugin configuration:
_config.yml 1
2
3
4algolia:
applicationID: My-Hexo-Site
indexName: ABCDEFGHIJKL
apiKey: 7b08fca7d42412cee901a25643124221Go back to the “API Keys” page from the Algolia dashboard and switch to the “All API Keys” tab. Click the “New API Key” button. On the popup “Create API Key” dialog, select the index you created in the last step in “Indices” select box. Then, add
addObject,deleteObject,listIndexes,deleteIndexto the “ACL” field. Click the “Create” button to finish key creation. Copy the API key you just created, e.g.,727fbd8c998fe419318fa350db6793ca.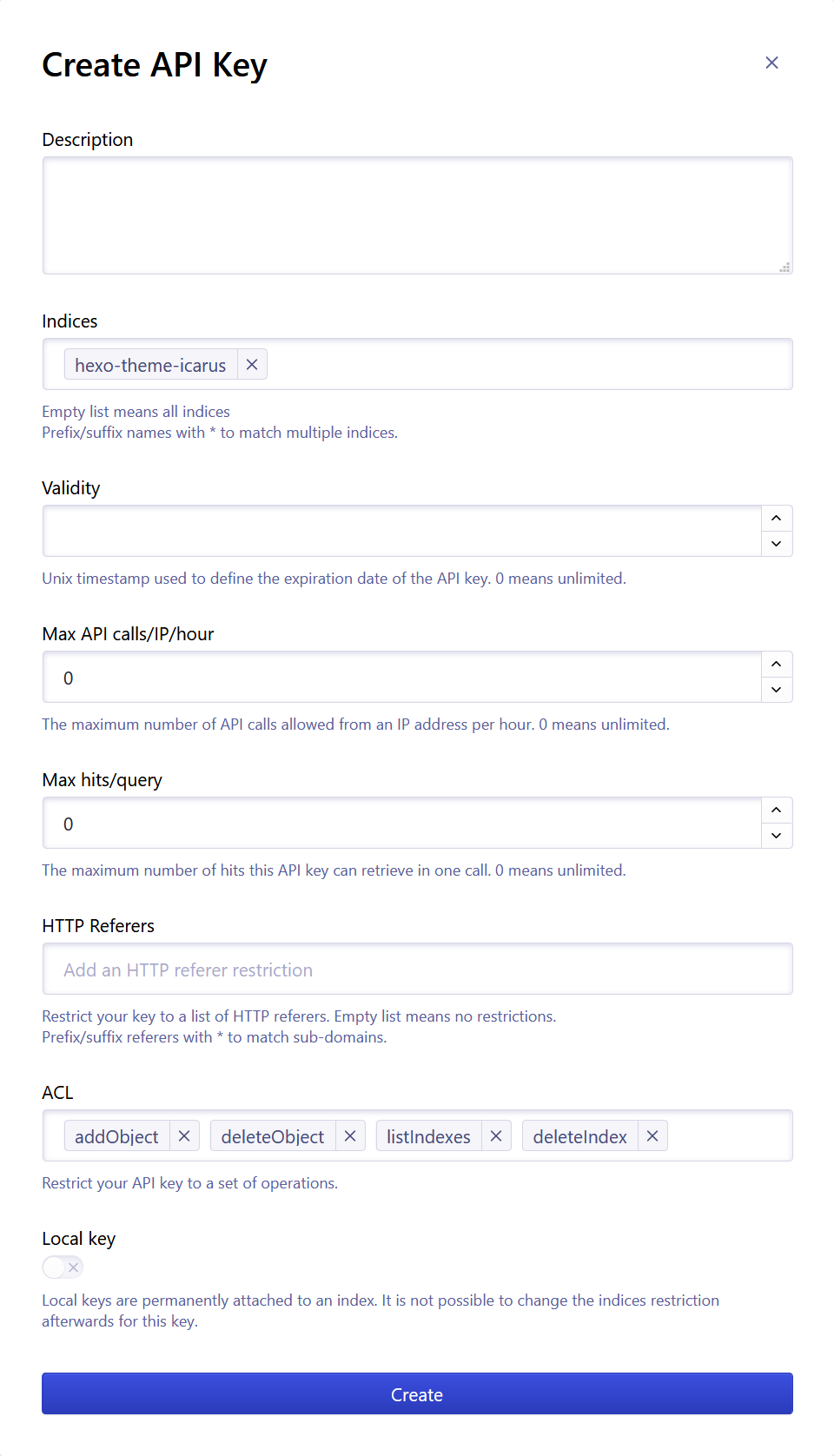
Open a Windows Command Prompt (CMD) or Linux/macOS terminal and change the working directory to the root directory of your Hexo site. Set the
HEXO_ALGOLIA_INDEXING_KEYenvironment variable to the API key you created in the last step. This variable is used by hexo-algolia when uploading indices to Algolia.On Windows:
Windows Command Prompt (CMD) 1
2C:\Users\you> cd path/to/your/hexo/site
C:\Users\you> set HEXO_ALGOLIA_INDEXING_KEY=727fbd8c998fe419318fa350db6793caOn Linux/macOS:
Linux/macOS Terminal 1
2cd path/to/your/hexo/site
export HEXO_ALGOLIA_INDEXING_KEY="727fbd8c998fe419318fa350db6793ca"Then, run the following commands to clean up your site and upload indices to Algolia:
Windows Command Prompt or Linux/macOS Terminal 1
2hexo clean
hexo algoliaFinally, set the search engine to Algolia in your theme configurations:
_config.icarus.yml 1
2search:
type: algolia
Baidu Search
Installation Guide
Open theme configuration file and set search engine to Baidu:
_config.icarus.yml 1
2search:
type: baidu
Google Custom Search Engine (CSE)
Log into your Google account and visit Google CSE to create a CSE. Type in the URL of your site (without
http://orhttps://) in the “Sites to Search” field. Select the correct language from the “Language” select box. Then, fill in the “Name of the search engine”. Click the “Create” button to finish engine creation.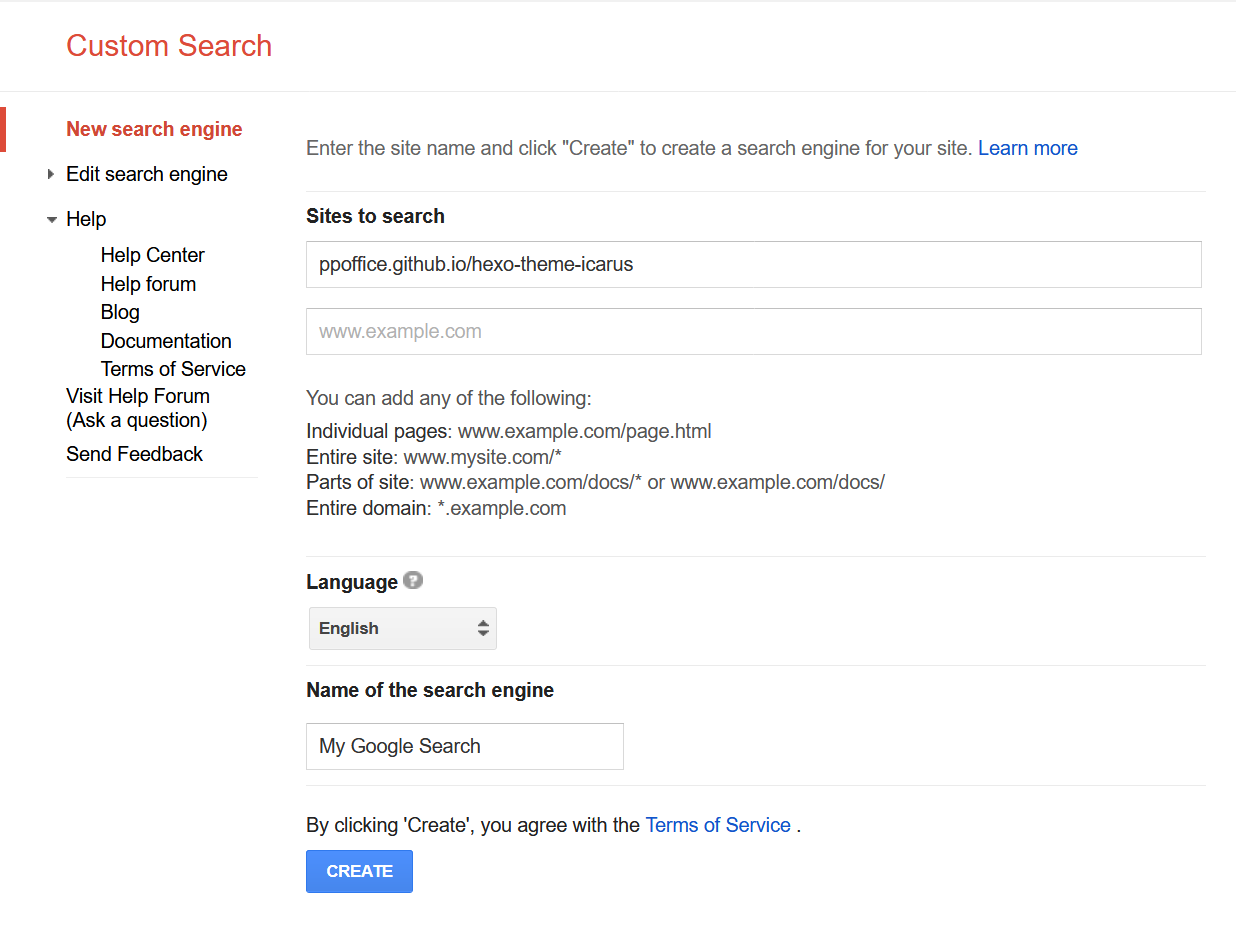
Then, click the “Get code” button on the right side of “Add it to your site”. Copy the value of
cxto the search settings in your theme’s configurations.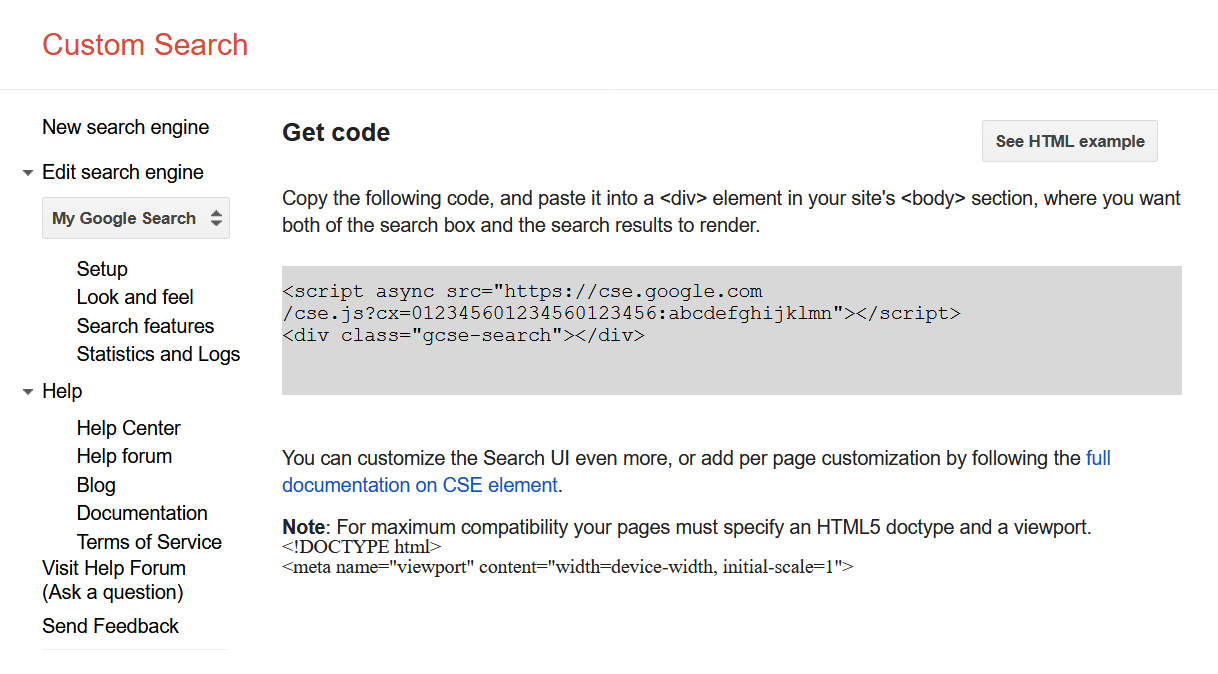
For example, the following HTML code:
Google CSE HTML code 1
2<script async src="https://cse.google.com/cse.js?cx=012345601234560123456:abcdefghijklmn"></script>
<div class="gcse-search"></div>maps to the following theme configuration:
_config.icarus.yml 1
2
3search:
type: google_cse
cx: 012345601234560123456:abcdefghijklmn
Insight
Installation Guide
Insight is the default search engine of this site. You can enable it using the following theme configuration:
_config.icarus.yml 1
2
3search:
type: insight
include_pages: true # Optional. Set to `false` to exclude pages from search results.
Icarus User Guide - Search Plugin
http://ppoffice.github.io/hexo-theme-icarus/Plugins/Search/icarus-user-guide-search-plugin/