Icarus User Guide - Widgets
This article covers widgets supported by Icarus 5.
To display multiple widgets at once, simply add individual widget configuration
to the widgets array.
They will appear in the order of their definitions.
The type and position settings are required for every widget.
Here is an example:
1 | widgets: |
Profile
You can showcase the post author/site admin information via the profile widget. Its configuration is listed below:
1 | widgets: |
Some notes on the configuration:
If you wish to use Gravatar instead of
avataras your profile picture, fill in the Gravatar email address in thegravatarsetting and leaveavatarempty;There two acceptable formats for
social_links:Icon:
social_links 1
2
3<link_name>:
icon: <fontawesome_icon_class_name>
url: <link_url>Text:
social_links 1
<link_name>: <link_url>
Table of Contents
To show the table of contents of the current post, add the following widget configuration to your theme configurations:
1 | widgets: |
Then, add toc: true to the front-matter of your post:
1 | title: A post with the table of contents |
External Links
You can display a list of external sites with the external links widget. An example configuration is listed below:
1 | widgets: |
Recent Posts
Use the following configuration to enable the recent posts widget:
1 | widgets: |
Archives
Use the following configuration to enable the archives widget:
1 | widgets: |
Categories
Use the following configuration to enable the categories widget:
1 | widgets: |
Tags
Use the following configuration to enable the tags widget:
1 | widgets: |
Google Feedburner
To enable Google Feedburner email subscription widget, take the following steps:
First, you need to generate the RSS feed of your Hexo site using a Hexo plugin like hexo-generator-feed.
Then, go to Google Feedburner, log into your Google account, and add your RSS feed by typing in the RSS feed address to the input box and click “Next”.
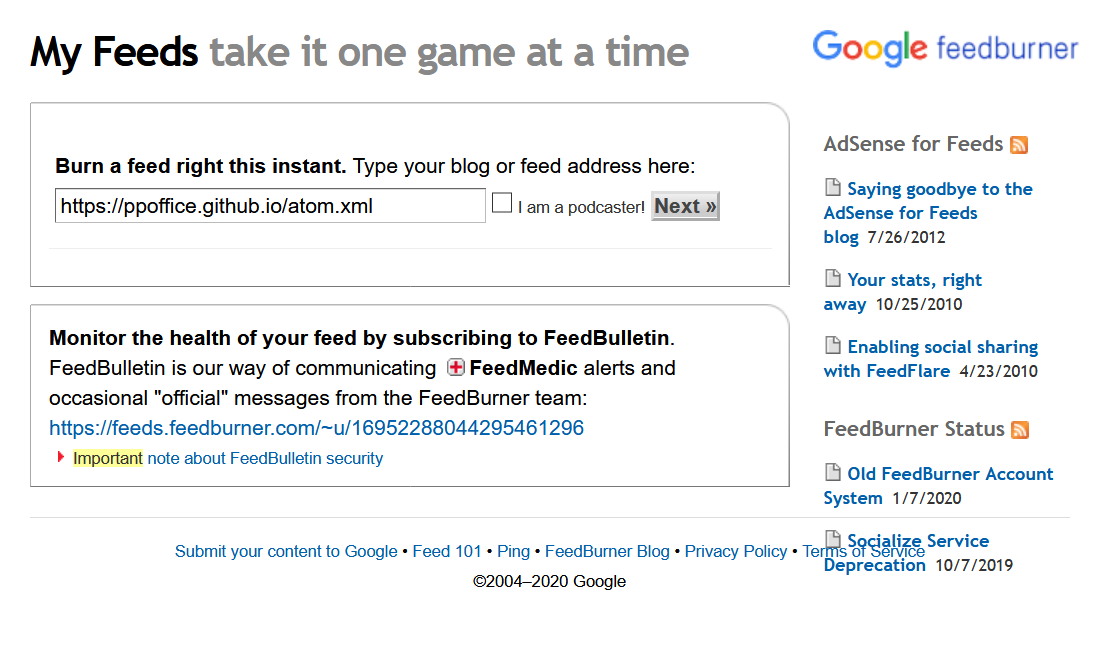
Next, fill in the “Feed Title” on the next page. Click “Next” to continue customizing your feed or click “Skip directly to feed management” to finish.
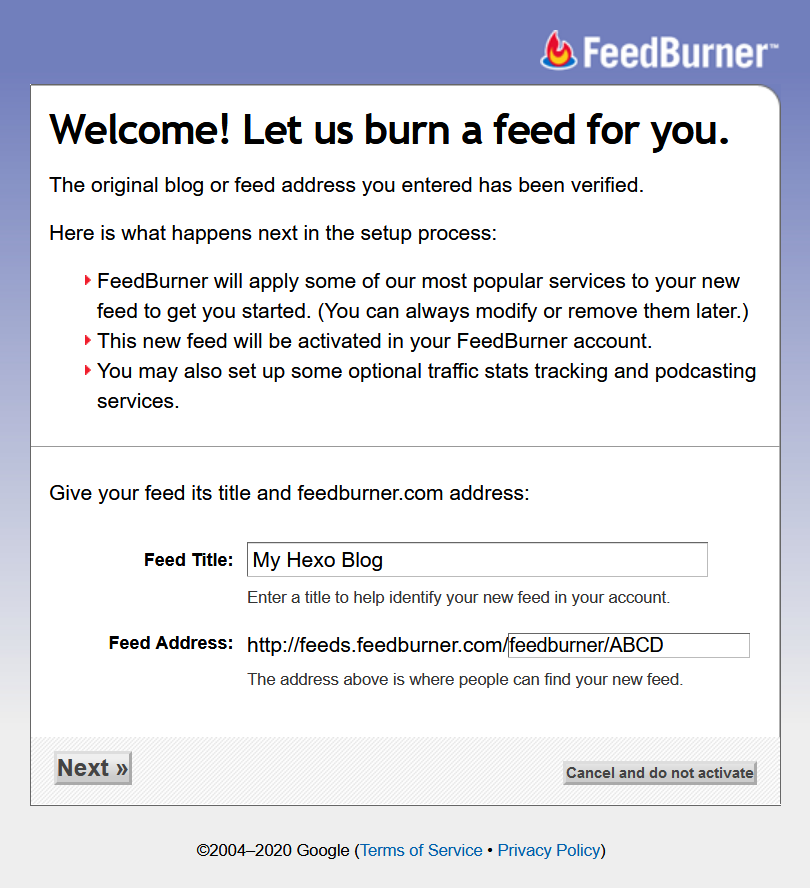
When finished adding the feed, click the “My Feeds” link on the top of the page. Click your newly added feed on the “My Feeds” page.
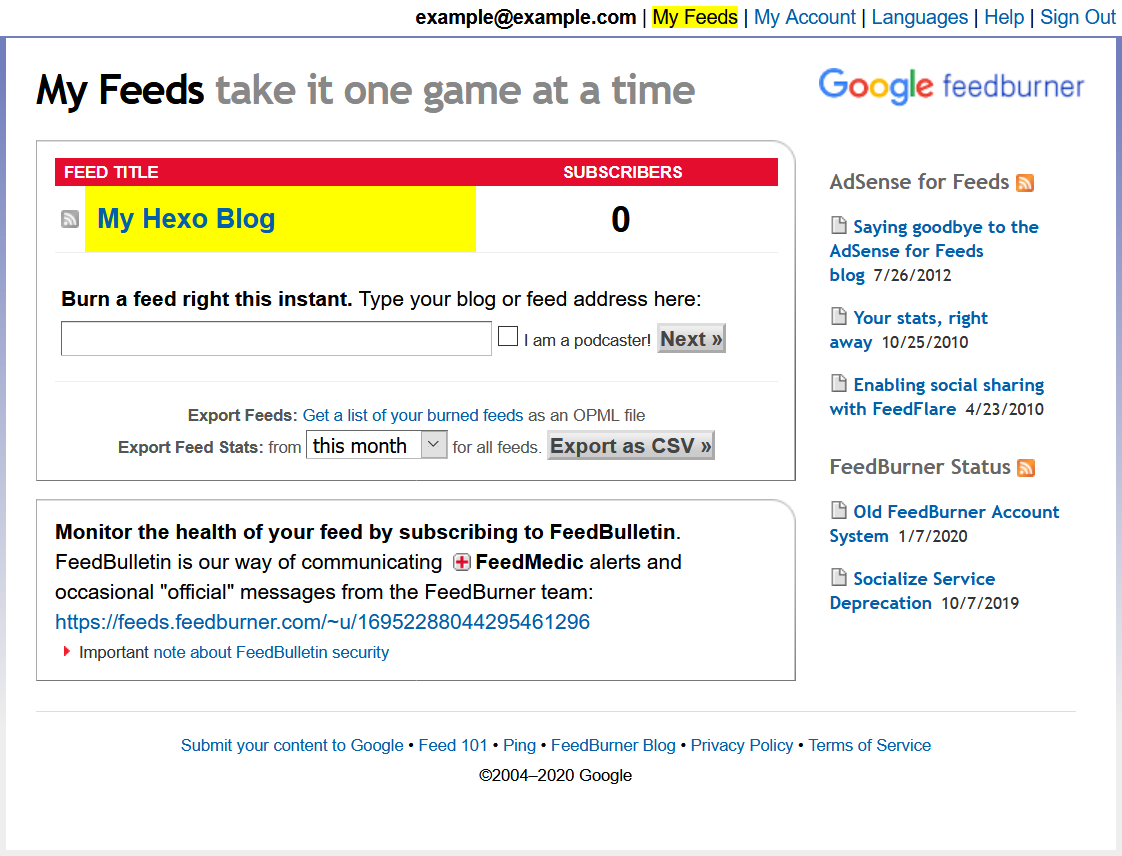
Switch to the “Publicize” tab and click the “Email Subscription” link on the left side of the page. Enable “Email Subscription” by clicking the “Activate” button.
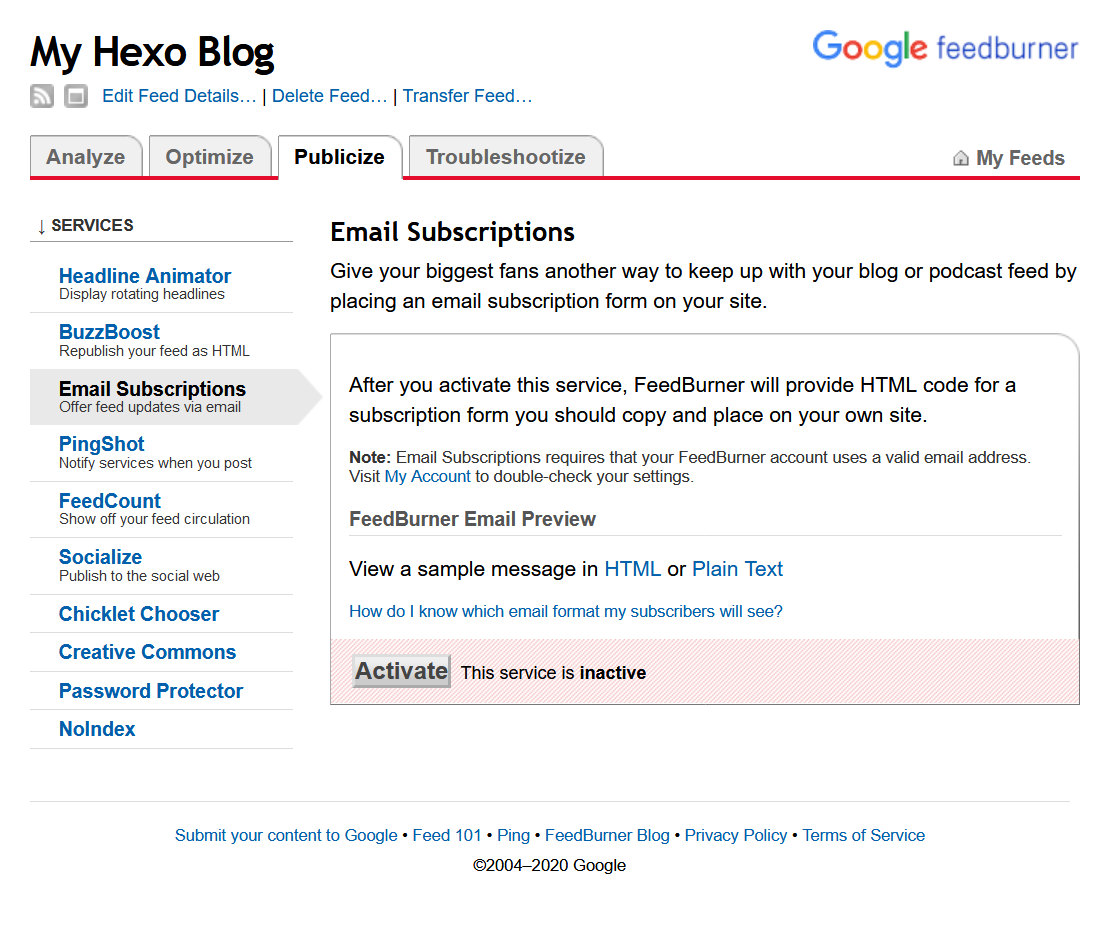
Find the following information in the HTML code on the “Email Subscription” page:
Google Feedburner URL 1
https://feedburner.google.com/fb/a/mailverify?uri=******
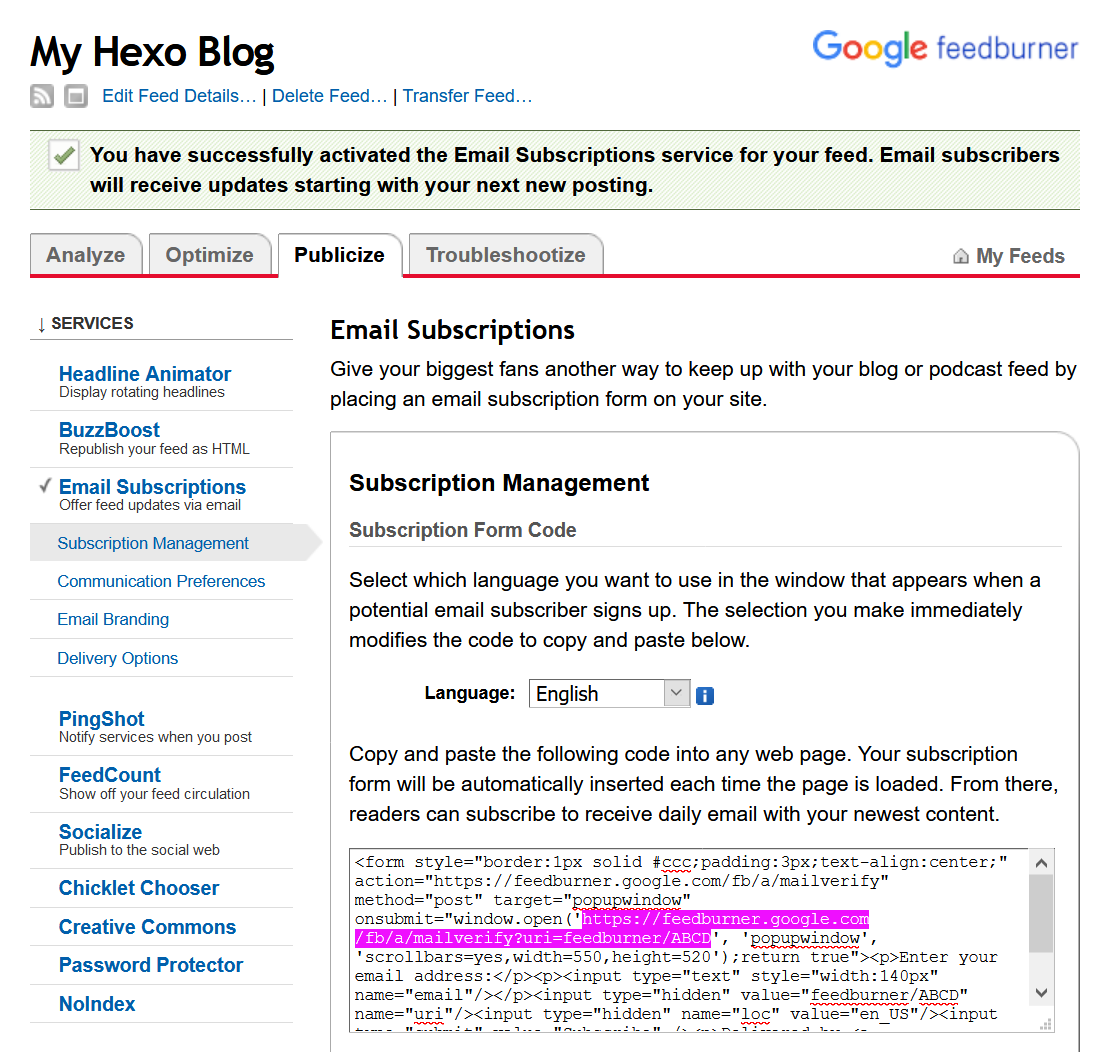
Copy the ID after
uri=(e.g.,feedforall/ABCD) to thefeedburner_idsetting of the widget configuration:_config.icarus.yml 1
2
3
4
5
6
7widgets:
-
position: left
type: subscribe_email
# (Optional) One line of description text
description: Subscribe to get the lastest update!
feedburner_id: feedforall/ABCD
Google AdSense
Create a new AD on Google AdSense.
Then, copy the values of data-ad-client and data-ad-slot from the AD HTML code to
the client_id and slot_id setting of the widget configuration, respectively.
Here is an example:
1 | widgets: |
follow.it
To enable follow.it email subscription widget, take the following steps:
First, you need to generate the RSS feed of your Hexo site using a Hexo plugin like hexo-generator-feed.
Go to follow.it and enter the URL to your RSS feed file in the text input under “Add the follow feature to your site”, e.g.,
http://example.com/atom.xml. Then, click “Next”.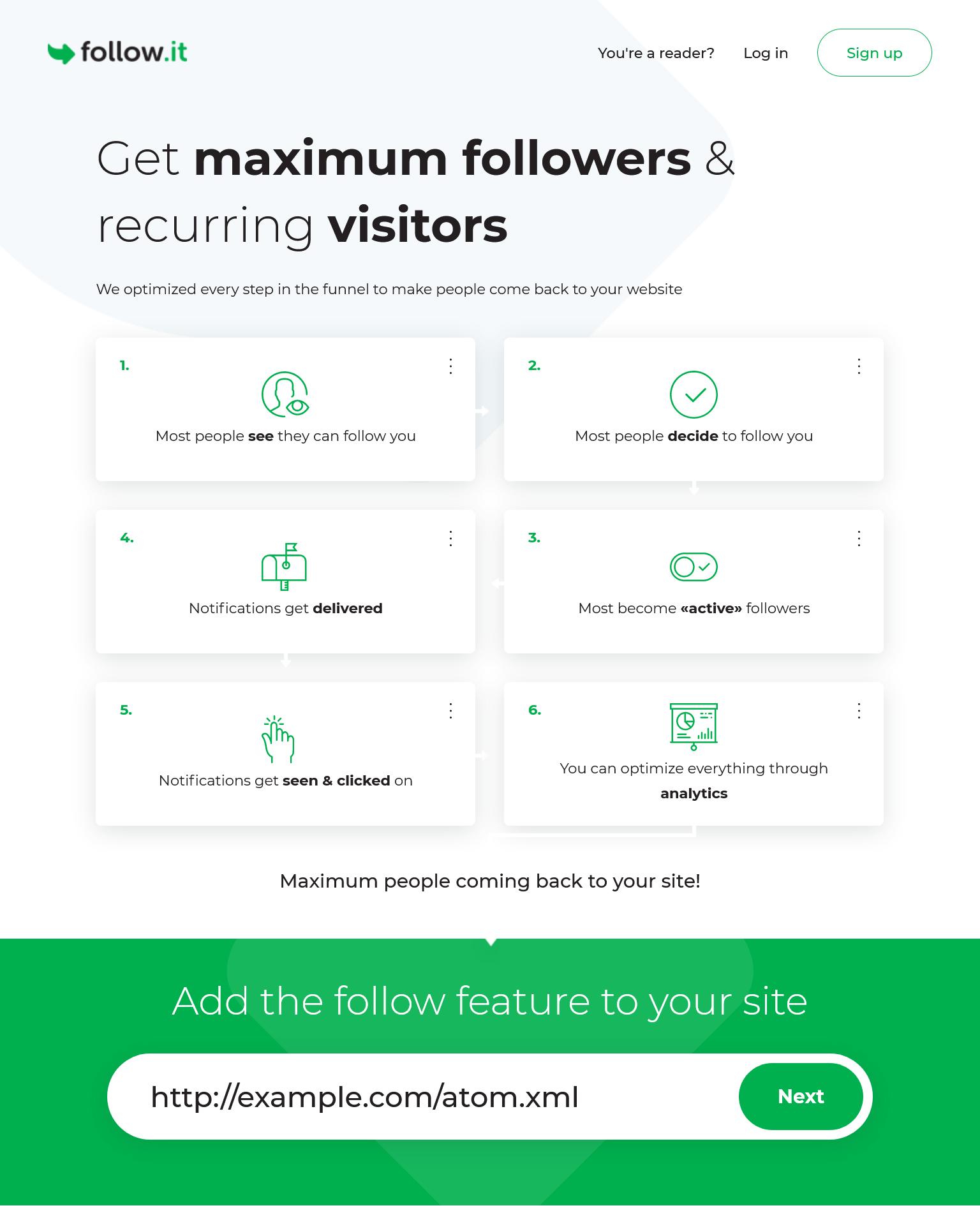
Click the “Continue” button on the “Define the follow form’s design” page.
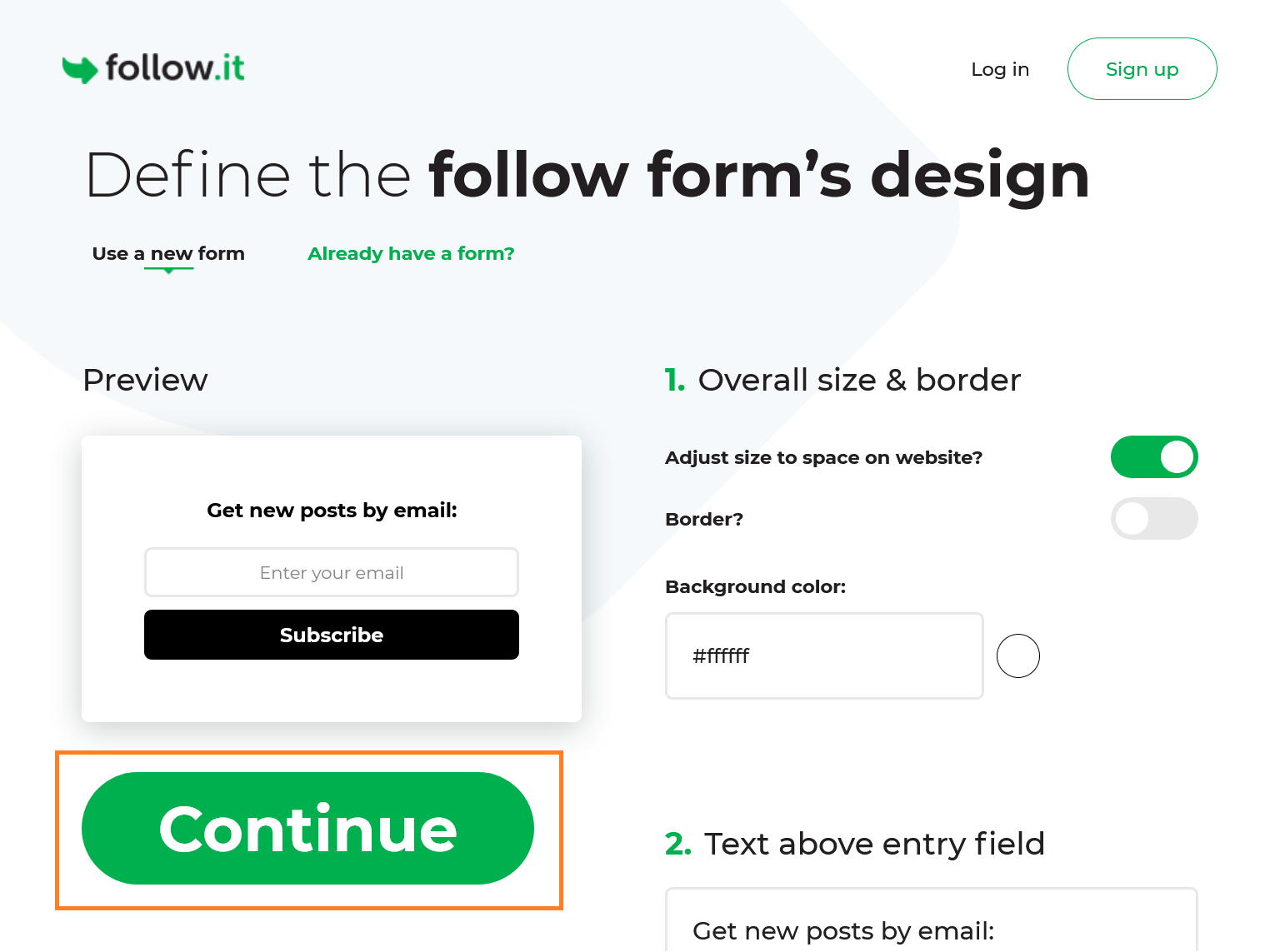
Search for
action=and copy the link between double quotes afteraction=. Paste the action link you copied to theaction_urlsetting of the widget configuration. After that, click “Done”.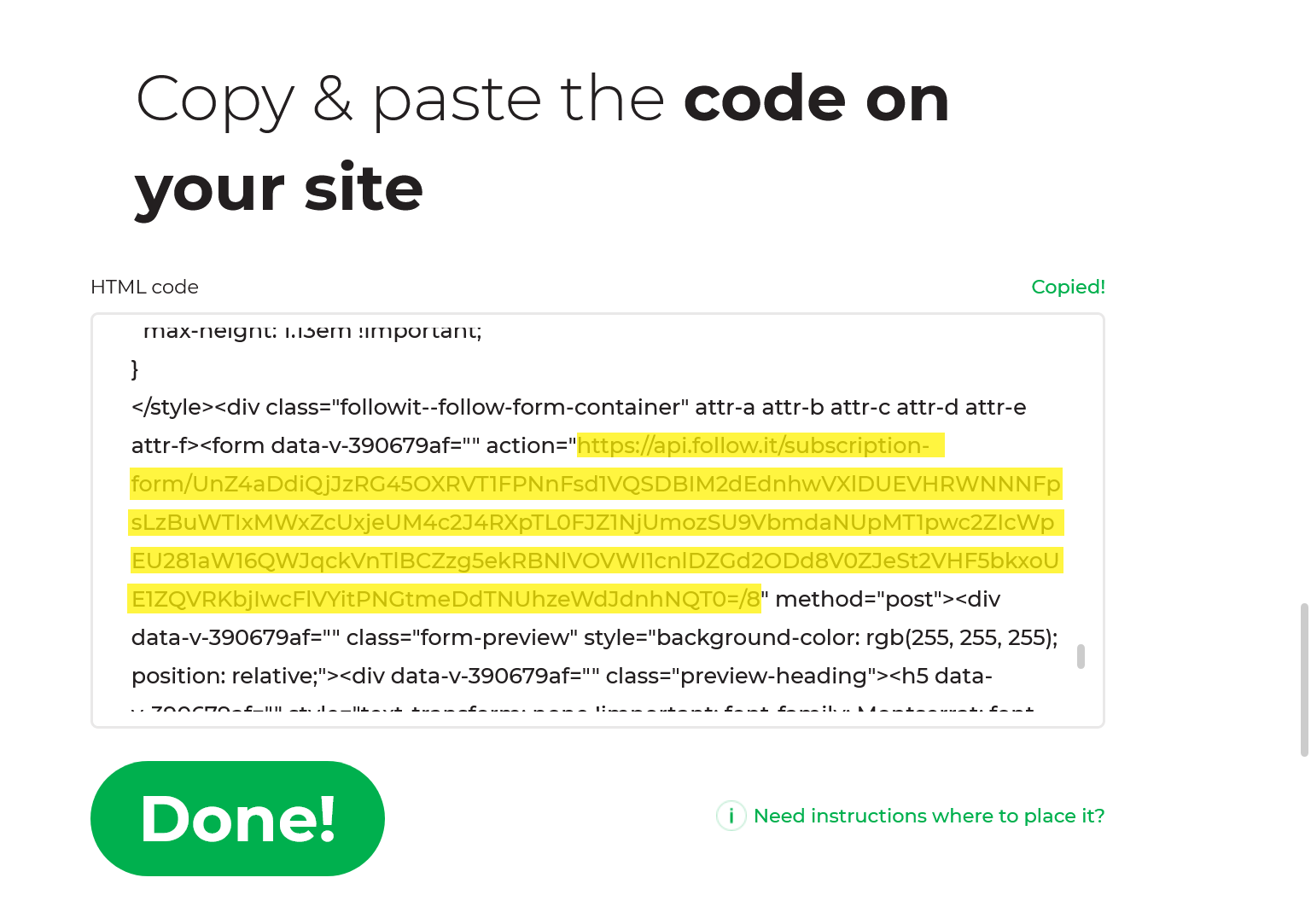
_config.icarus.yml 1
2
3
4
5
6
7widgets:
-
position: left
type: followit
description:
action_url: https://api.follow.it/******
verification_code: ''Click the “Continue” button or the “Skip this” link to skip the “Pick the Follow icons you want” page and “Show a pop-up for maximum conversion” page.
At the “Connect your feed to a follow.it account” page, enter your email address that you will use to create a follow.it account and manage followers in the text input. Then, click “Start”.
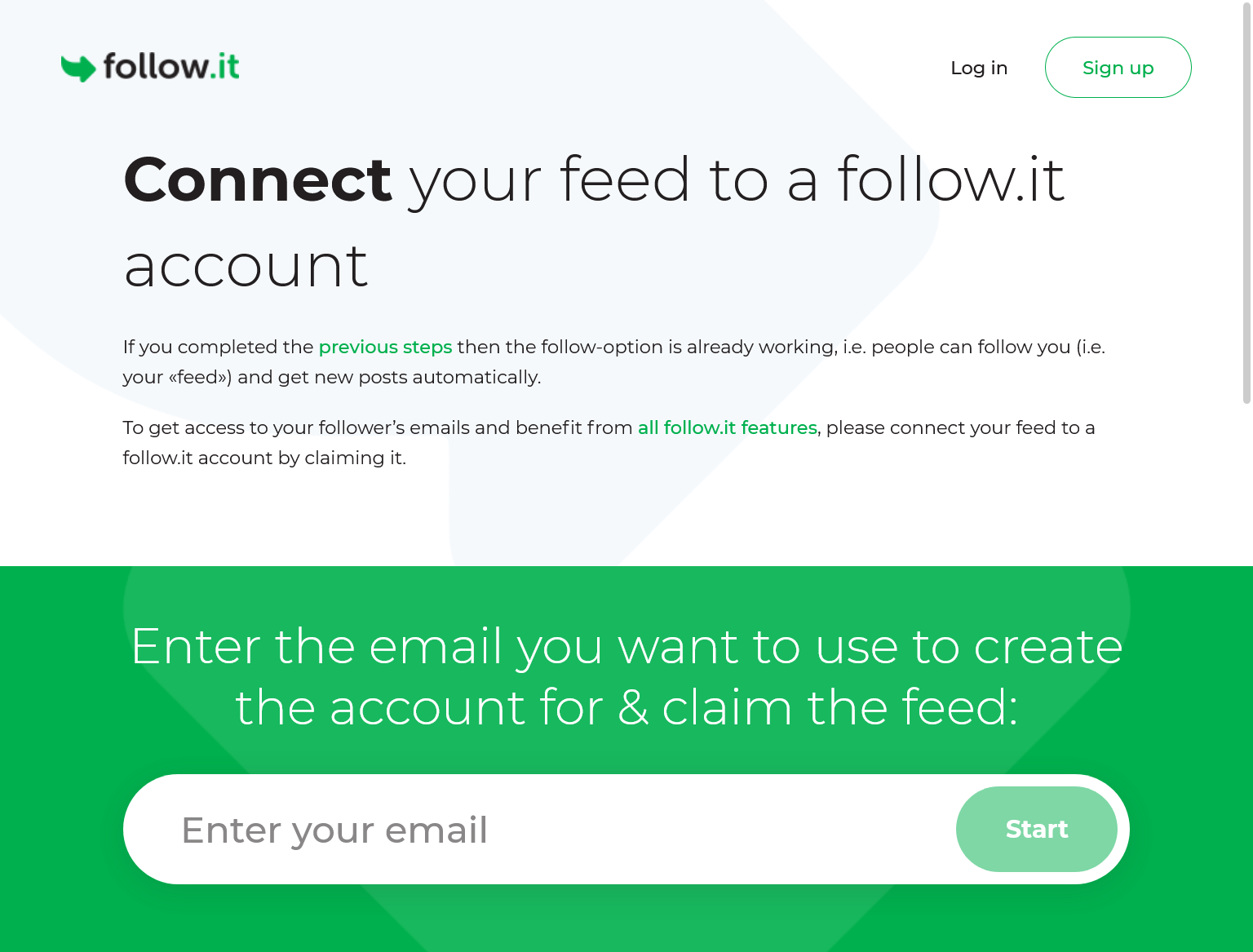
You will then receive an email from follow.it. In that email, search for
<meta name="follow_it-verification-code" content="******"/>and copy thecontentvalue between double quotes aftercontent=. Paste the content value you copied to theverification_codesetting of the widget configuration.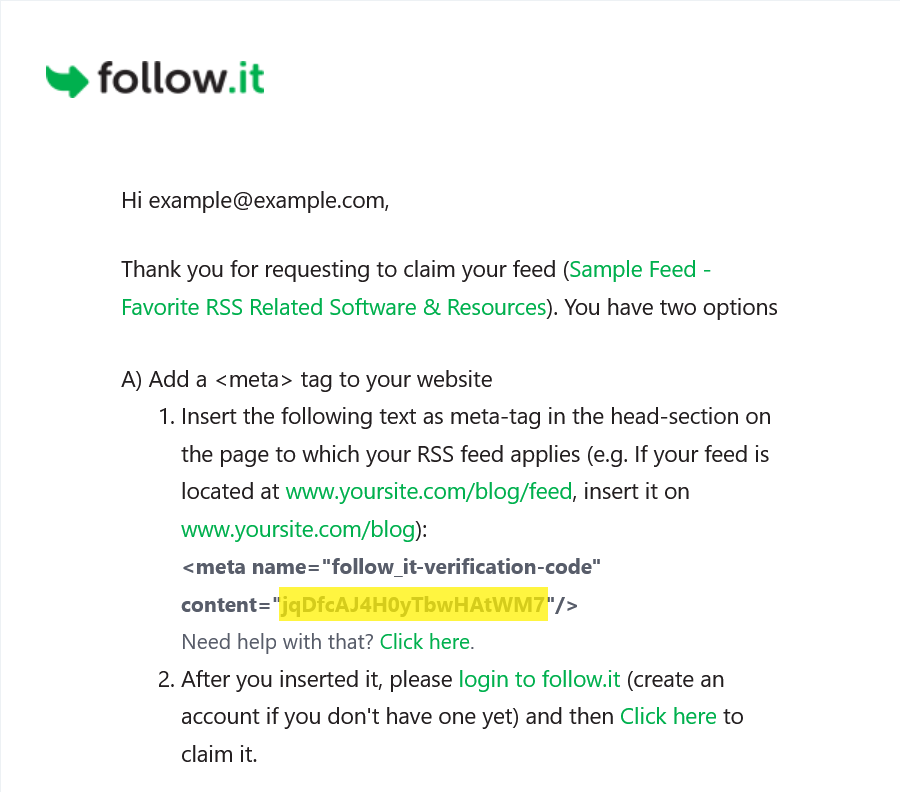
_config.icarus.yml 1
2
3
4
5
6
7widgets:
-
position: left
type: followit
description:
action_url: https://api.follow.it/******
verification_code: ******Generate and push your site to your server.
Go back to follow.it and register an account using your email.
Go back to the first email you receive and click on the “Click here to claim it” link to claim your feed.
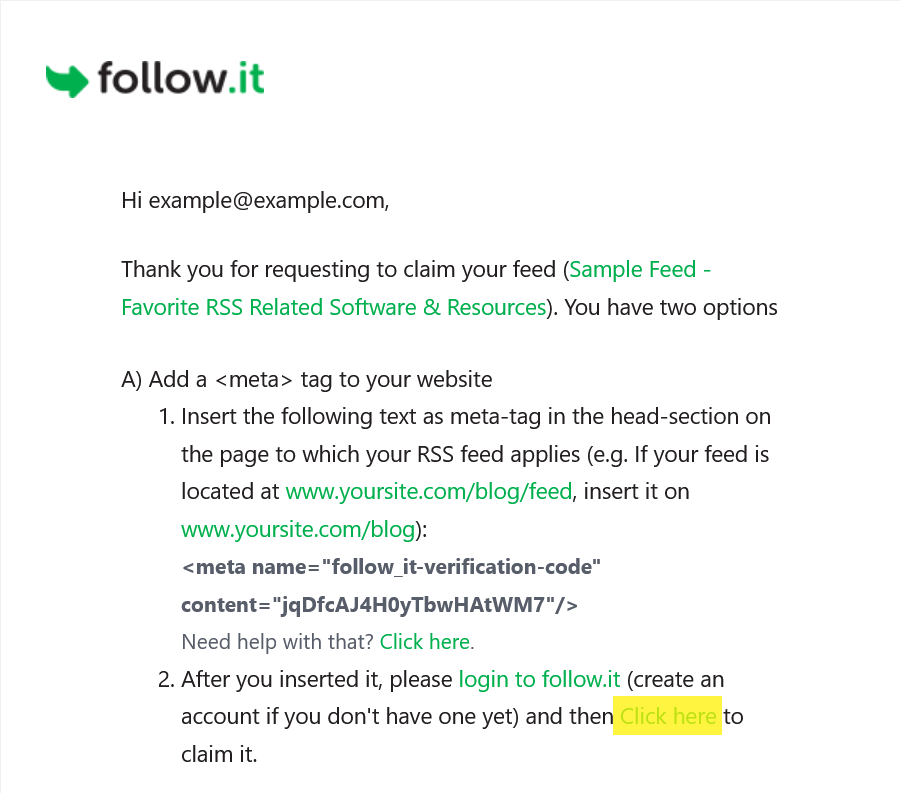
Icarus User Guide - Widgets
http://ppoffice.github.io/hexo-theme-icarus/Widgets/icarus-user-guide-widgets/
